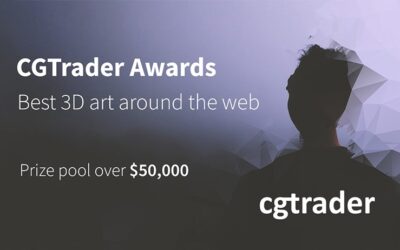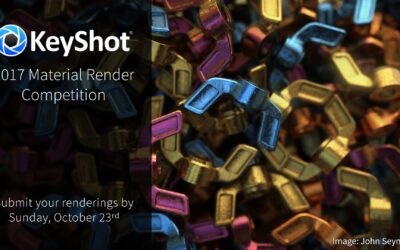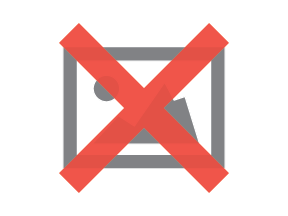The Core 77 Design Awards recognize excellence in all areas of design expertise, with 23 categories of entry, judged by industry-leading design experts from around the world.
Celebrating Major KeyShot Achievements and Upgrades in 2023
As we pored over a veritable rainbow of delightfully creative visuals, we were reminded of the insane amount of talent that exists in the KeyShot community.
The KeyShot Colorway Design Challenge Winners Are…
As we pored over a veritable rainbow of delightfully creative visuals, we were reminded of the insane amount of talent that exists in the KeyShot community.
Designers Re-Design boAt Wireless Speaker, Render in KeyShot
We kicked off 2022, joining Yanko Design, for the #DoWhatFloatsYourboAt Design Challenge, receiving submissions from designers around the world. For this challenge, five winning entries were chosen – Gold, Silver, Bronze, a special Student prize, as well as a new...
KeyShot and Yanko Design Announce Material Design Challenge Winners
We’re thrilled to share with you the incredibly creative winning entries of the YDxKeyShot Material Design Challenge. The three winners stood out amongst hundreds of entries for their photorealism, versatility, and potential to be used across various industries. Nacho...
The 2022 Core77 Design Awards: KeyShot Prize Winner and Highlights
We're not going to lie: judging the Core77 Design Awards is a blast... and a challenge! The competition doesn't disappoint and never fails to offer up the most innovative design created today. We're thrilled to share with you the visuals that came out on top. Café...
The YDxKeyShot Material Design Challenge
We're thrilled to announce the YDxKeyShot Material Design Challenge, a unique opportunity for you to explore KeyShot's powerful Material Graph and 3D Paint features to create the materials of your dreams. Winners will not only be awarded KeyShot Pro Subscription but...
How Designers Use 3D Paint in KeyShot
When we saw that KeyShot 3D Paint has been the most popular of the new features in KeyShot 11, we had to team of with Render Weekly to see how far designers could take it. Over the past two weeks, the Render Weekly x KeyShot 3D Paint Challenge saw over 100 entries...
Render the Parmigiano Reggiano Experience with KeyShot
We’re excited to join Parmigiano Reggiano, along with Kartell and Alessi for the 2022 Parmigiano Reggiano Design Challenge. You're invited as a professional designer or design student to submit concepts for products that can transform the process of cooking and...
Design Challenge: Yanko Design and BoAt – Win KeyShot, Lessons & More
We're teaming up with Yanko Design and boAt for the #DoWhatFloatsYourboAt Design Challenge. Enter for the opportunity to win a paid internship at boAt, a KeyShot Pro license, Offsite Design courses by Hector Silva, lessons on crowdfunding from Creator Club and a...
‘Two-part helmet that can be safely removed by EMTs’ declared winner of the YD x KeyShot Design Challenge
Among hundreds of entries for the YD x KeyShot Design Challenge that asked participants to redesign the Envoy Helmet to make it safer, Jonathan Hatch’s redesign presented a clever feature – a pair of pull-tabs that allowed the helmet to split into two, making it easy...
ENVOY Helmet Redesign Challenge (Winners)
Over the past few weeks, we teamed up with @yankodesign as they hosted the YD x KeyShot Design Challenge on Instagram. The challenge was to make our ENVOY helmet safer and render the results. The entries were incredible and the range of ideas was vast. There was loads...
Yanko Design Challenge: Enter for Chance to Win KeyShot Pro & Apple iPad
We’re thrilled to announce our partnership with Yanko Design for our first joint Design Challenge! The premier YDxKeyShot Design Challenge has a broad brief and some exciting prizes! Your mission, should you choose, is to add your own spin to the ENVOY Helmet to make...
The 2021 Core77 Design Awards: KeyShot Prize Winner and Highlights
We were honored to jointly sponsor the Core77 Design Awards with Stratasys this year. With so many talented designers and teams, and many memorable designs, this was an incredibly challenging design award to single out one winner. What made the Core77 Design Awards...
Stratasys & KeyShot Packaging Design Competition
Luxion and Stratasys continue to lead the way in how designers, engineers, and innovators use 3D rendering and 3D printing to solve complex design challenges. In product development, time is money. That’s why Stratasys and Luxion collaborated to create a streamlined...
RenderWeekly KeyShot Animation Challenge [Winner & Finalists]
Over the past few weeks, we teamed up with @renderweekly as they hosted the first KeyShot Animation Challenge on Instagram. We were thoroughly amazed with the creativity and unexpected use of KeyShot Animation to visualize so many different products and more...
Gravity Sketch + KeyShot Backpack Design Challenge [Winner & Finalists]
Backpack design, meet VR. Kicking off 2021, we were honored to team up with Gravity Sketch for the Gravity Sketch / KeyShot Backpack Design Challenge. The competition took place primarily on Instagram with over 100 entries submitted under the #gskschallenge that...
Stratasys & KeyShot Gaming Mouse Design Challenge [Results]
The Stratasys and KeyShot design competition committee is proud to announce the winners of the 2021 Gaming Mouse Design Competition. We received over 80 design submissions! That total includes several ineligible, international submissions that...
Render and 3D Print Your Best Gaming Mouse Design
Stratasys and Luxion are teaming up for the Gaming Mouse Design Challenge on GrabCAD where you can submit your design for a chance to win KeyShot Pro, a 3D print of your model, and more. Stratasys and Luxion have collaborated together to streamline the design process...
Gravity Sketch / KeyShot Backpack Design CHALLENGE
The Gravity Sketch KeyShot Challenge is live! We're teaming up with Gravity Sketch to give you the chance to design a backpack in VR, use KeyShot to render the visuals and win some GREAT prizes! Get your ideas ready. Here are all the details. Win an Oculus Quest 2!...
WellBeings MNML KeyShot Render Contest Winners
We had an incredible amount of entries for the WellBeings MNML KeyShot Render Contest and are excited to announce the winners. The challenge, to interpret the 'calm' and 'relief' in a beautiful WellBeings inhaler rendering, was indeed interpreted a multitude of...
2017 KeyShot Render Contest Winners
With a contest focused solely on the new materials in KeyShot 7, we were not sure what to expect. Once again, you amazed. A big thank you to everyone who took part in the contest! The entries to the 2017 KeyShot Render Contest captured the most diverse range...
Hum3D Wants to See Your Best KeyShot Car Render
Now in its 4th year, the Hum3D Car Render Challenge is after your best, most creative car render. If you're familiar with the contest, you know they have some of the biggest prize packs of any 3D competition throughout the year, and KeyShot is yours if you...
Showcase Your Sci-fi and Character Artwork in the 2017 CGTrader Awards
Luxion is proud to sponsor the 2017 CGTrader Awards aimed at honoring the best 3D artwork around the world. The competition encourages artists to submit their artwork for the prize pool valued at over $50,000 and gain wider visibility on both social media and...
Announcing: The 2017 KeyShot Render Competition
Cloudy Plastic? Anodized Metal? Candy Coats that make your mouth water? KeyShot 7 is filled with new materials and we want to see you make them scatter, sizzle and sparkle. This month, we kick off the latest KeyShot render competition!This is your opportunity to...
Solid Edge University 2016 Rendering Contest
The Solid Edge University 2016 Rendering Contest starts NOW! From today until September 30th, 2016, submit your best KeyShot rendering of a Solid Edge model for the opportunity to win big. Along with Solid Edge, Lenovo, and 3Dconnexion, Luxion is proud to sponsor this...
Darko Markovic Wins ‘The Journey’ With Visuals Created Using KeyShot
When Darko Markovic first posted his idea for a future concept vehicle, we knew it was going to be epic. The theme of Artstation's 'The Journey' challenge was to 'capture a stage of the journey' and to 'convince the viewer to care about the story'. Darko...
The Rookies International Awards
Luxion is proud to sponsor The Rookies International Awards with their inaugural launch of a new product design category. Submit your entry before the deadline! Luxion is very excited to see The Rookies, a new competition growing from what was formerly the CG Student...
Winners of the KeyShot 6 Beta Image Contest
This year's KeyShot Beta program was the biggest and best ever. The team at Luxion would like to thank everyone who put KeyShot through its paces and sent in feedback to make KeyShot 6 the best release of KeyShot yet. We ended the beta program with a contest for all...
The Hum3D Car Render Challenge
The 2nd Annual Hum3D Car Render Challenge is under way! Through November 24th, whether an industry pro or new to rendering cars, you can submit your entry using any automobile, whether it be military, exotic or imaginary. Building steam as the largest awards event in...
2015 THU Tribe – Golden Ticket Challenge
The call to the warrior has been sounded and the competition has begun for one lucky person to win an all-expense paid trip to THU 2015, coming up on September 15-19, 2015 in Tróia, Portugal. Luxion is proud to sponsor the 2015 THU Tribe - Golden Ticket Challenge...
Enter The 2015 CG Student Awards
The sixth annual CG Student Awards is under way with the Call for Entries now open to students and recent grads around the world. This year, Luxion joins in sponsorship of the event that features the largest gathering of digital artist across the wide expanse of the...
It Begins. Rapid Jewelry, The 3D Printing Design Competition.
Today, it begins. The first annual Rapid Jewelry 3D Printing Design Contest kicks off with cash prizes, software and a nationwide fashion show to put your prize-winning entry in front of thousands. Design Museum Boston is hosting the competition with Luxion and...
2014 KeyShot Render Contest Winners
Without a doubt, the 2014 KeyShot Render Competition has been the most incredible render contest to date that we've held. Not only were there over 300 entries of vehicles and automotive related products, but many of the entries were of the highest quality. It made it...
The 2014 KeyShot Render & Animation Competition
This October, we kick off our annual KeyShot render competition with the opportunity to submit your best automotive-related rendering created in KeyShot to win a license of KeyShot Pro. KeyShot is used throughout the automotive industry, from the automakers to the...
The “Get Crazy” Razor Crazy Cart Design Challenge
This weeks kicks off the start of the "Get Crazy" Razor Crazy Cart Design Challenge at GrabCAD. Luxion and Siemens PLM with joint customer Razor USA are bringing a new challenge to members of the GrabCAD and KeyShot community. Over the next month you have the unique...
Get Your Render On: The Hum3D Weapon Render Competition
Right now, as we speak, as you sit there rendering fine product visuals, the Hum3D Weapon Rendering Competition is going on. You have plenty of time to enter and there are two opportunities to win a license of KeyShot! There is a 1st, 2nd and 3rd place with 1st and...
Get Your Render On: 3D Landmark Render Challenge at CGTrader
This week is the start of the 3D Landmark Render Challenge at CGTrader. It's simple to enter and there are two opportunities to win a license of KeyShot! There are two categories you can enter go for: Best Model and Best Portfolio. The challenge is going on over the...
Win KeyShot in the Facebook Race to 50k
We're on the way to 50,000 fans on Facebook, so we're giving away a license of KeyShot when we hit the big 5-0. To enter the giveaway, it couldn't be more simple. Just 'Like' the KeyShot Facebook page and share this post on Facebook with friends. We'll take those who...
Winners of the KeyShot 2013 Halloween Render Challenge
What a great contest! We've wrapped up the render challenge and even though there was only two weeks to submit an entry, you did not disappoint! We have Jack-o'-lanterns, demons, skeletons, monsters and more to put the fright in you. Two people walked away with the...
Make Scary. Win KeyShot. The KeyShot 2013 Halloween Rendering Challenge.
Back by popular demand, it's the KeyShot Halloween Rendering Challenge! We're near the end of October with but a week left before Halloween and the beginning of the holiday season. We're kicking it off with a rendering contest to give you the opportunity to submit...
Join the Challenge: Design a Superhero Vehicle in ZW3D, Render it in KeyShot
Image: Stefan Varga, modeled in ZW3D, Rendered in KeyShot. A new challenge is in effect. I repeat, a new challenge is in effect. ZWSOFT is hosting a challenge on GrabCAD, the ZW3D Superhero Vehicle Design Challenge. Do you need to know any more? A vehicle... for a...
The KeyShot ‘Get Your Toon On’ Rendering Challenge
To celebrate the release of KeyShot 4.1 and our new integration with GrabCAD, we're holding a new rendering challenge to give you an opportunity to win a license of KeyShot! The KeyShot 'Get Your Toon On' Rendering Challenge is ON and it would only be fitting that we...
The Winners of the GrabCAD / IDSA Render Challenge
Over the past month, we've been anticipating the results of the IDSA "CAD" (Color Aided Design) Rendering Challenge on GrabCAD. The Challenge garnered the most entires to date of any other challenge on the site, with nearly 600 submissions in total. The range of...
Win A License of KeyShot 4 in the ‘Color Aided Design’ Challenge
The challenge is ON! We've teamed up with GrabCAD once again and this time have the pleasure of sponsoring the contest with our friends from the IDSA for the IDSA "CAD" (Color Aided Design) Rendering Challenge. This Challenge is all about bringing the 'color to CAD'...
Winner of The KeyShotVR Contest
With the launch of KeyShotVR, we wanted to give everyone the chance to see what the possibilities for interactive 3D content could be. The KeyShot community stepped up to the challenge and created very impressive examples. KeyShotVR is a KeyShot add-on that allows...
The KeyShotVR Interactive 3D Contest
We're kicking off this month with a new contest and the chance to win a seat of KeyShot Pro + Animation + KeyShotVR. We're excited to see how people are using KeyShotVR to promote their product and portfolios, giving customers a new way to interact with their product...
Winners of the KeyShot Engine Rendering Contest!
Another AMAZING contest and we are all thoroughly impressed with the submissions from both the KeyShot and GrabCAD community. This was a very challenging contest to judge. There a a lot of great entries that meet the criteria of creativity, realism and composition. In...
Enter the KeyShot/GrabCAD Engine Rendering Contest Now. Ending Soon!
The time to submit a rendering for the KeyShot Engine Rendering Challenge is just about up! We've seen a large increase of submissions in the final week of the challenge both on the KeyShot forum and on GrabCAD. All together we have over 200 entries and a variety of...
KeyShot 2012 Engine Rendering Challenge
What time is it? KeyShot Rendering Challenge time. Yes, we're doing it again. Bringing you another opportunity to win a license of KeyShot. Now, it's true that one of the KeyShot staff lost their voice after clapping and cheering on the winners of the last contest....
The KeyShot 3D Rendering Contest
Yes indeed. We're kicking off another rendering contest to give you a chance to win a license of KeyShot Pro with Animation! Style and class is the theme of this years rendering contest. We'll have two winners. One for best rendering and one for best animation. We...
T-Splines Contest Winners Announced. KeyShot Users Come Out on Top!
Image / Organica: Cesare Monti, Torino, Italy The annual, prize-rich T-Splines Design Contest has come to end and T-Splines has announced the winners. Coming out in first place in two of the five categories were people who used KeyShot to complete their design with...
Winners of the KeyShot 5-Minute Rendering Contest
What can be done with KeyShot in 5 minutes? You'd be surprised. You may have seen what Mike Doell did with the iCufflink, and that took a whole 10 minutes. Just last week, we held a contest at Planet PTC with our friends from INTEL and GrabCAD. We gave the...








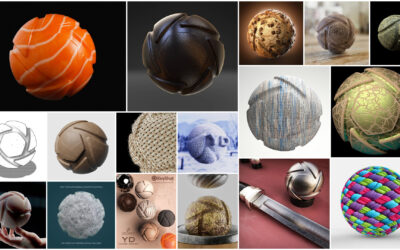










![RenderWeekly KeyShot Animation Challenge [Winner & Finalists]](https://www.keyshot.com/wp-content/uploads/2023/09/jetblack-material-balls-keyshot-3d-rendering-00-1920-400x250.jpg)
![Gravity Sketch + KeyShot Backpack Design Challenge [Winner & Finalists]](https://www.keyshot.com/wp-content/uploads/2023/09/gravity-sketch-keyshot-backpack-design-challenge-finalist-collage-400x250.jpg)
![Stratasys & KeyShot Gaming Mouse Design Challenge [Results]](https://www.keyshot.com/wp-content/uploads/2023/09/grabcad-stratasys-keyshot-gaming-mouse-group-00-scaled-1-400x250.jpg)